Causes and Solutions for Flight Controller Failing
Causes and Solutions for Flight Controller Failing to Connect to the APP
If your flight controller (FC) fails to connect to the APP, please follow these steps to troubleshoot and resolve the issue:
1. Check if the UART is Enabled
The most common cause is the UART being disabled.
Steps:
- Connect to a PC ground station and go to the “Ports” tab.
- Ensure the MSP function for the corresponding UART is enabled.
If no computer is available, you can use an OTG cable to connect the app for tuning and enable the UART.
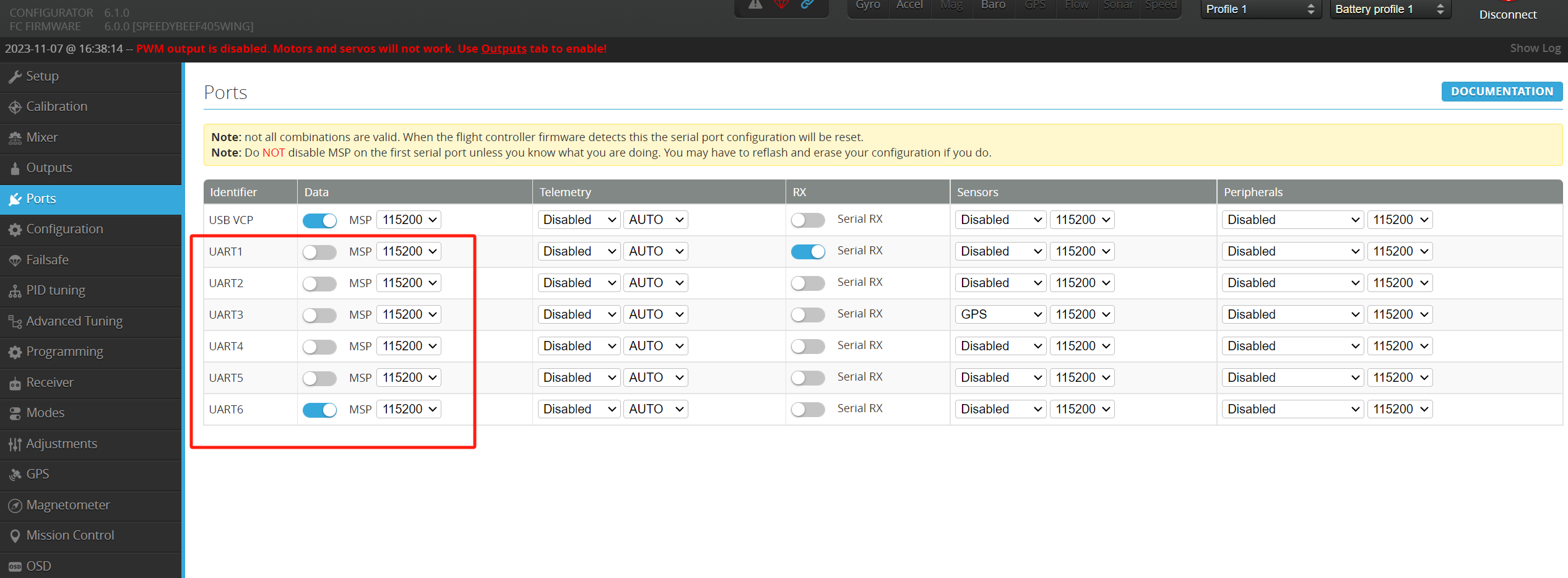
Note: Different flight controllers require specific UART configurations. Refer to the diagram below or the UART configuration table in your FC manual for details.
2. Common Causes and Solutions
Here are some common issues and corresponding solutions:
- FC power-on issue: Ensure the FC is powered on and can connect to the PC ground station via USB.
- USB connection issue: Ensure the USB is securely plugged in; reconnect if necessary.
- Power supply issue: When debugging, power the drone with the battery first, then the adapter, to prevent insufficient power.
- Distance issue: Keep the FC and phone within a reasonable range for stable connectivity.
- Remote controller interference: Turn off or disconnect the remote controller to avoid interference.
- Firmware version mismatch: Confirm the firmware matches the FC (e.g., F405V3 requires F405 firmware, not F405 WING).
- Hardware issue: Test another FC to check for hardware problems.
- Phone Bluetooth issue: Disconnect other Bluetooth devices (e.g., headphones) before reconnecting.
- Firmware compatibility: Use Betaflight (BF), iNav, or EMU firmware, as these are app-compatible.
3. Specific Connection Issues with Certain Devices
F405 WING and SpeedyBee eFLY-BLE
These devices support Bluetooth and WiFi (STA) modes, each with different connection methods:
- Bluetooth Mode: The FC’s green LED blinks. Tap the yellow “+” button on the APP’s homepage to search for devices automatically.
- WiFi (STA) Mode: The FC’s white LED blinks. Tap the “+” button > “Identifiable devices” > “WiFi device connection interface” to connect to the device’s WiFi signal.
- For detailed LED indications and connection steps, refer to the FC manual.
BT NANO 3 and Meteor LED
Connection failures are typically due to incorrect UART configuration or soldering issues:
- Verify the device is correctly soldered to the FC’s UART pads.
- Use a PC ground station to go to the “Ports” tab and enable the MSP function for the corresponding UART (e.g., UART6), then retry the APP connection.
4.OTG Connection Issues
- Faulty OTG or data cable: Replace the cable and try again.
- Phone system does not support or has not enabled OTG: Check your phone’s settings and enable OTG if necessary.
- Firmware compatibility: Ensure your FC firmare is Betaflight (BF), iNav, or EMU firmware, as these are app-compatible.
5. Further Assistance
If the issue persists after trying the above steps, contact support through the following methods:
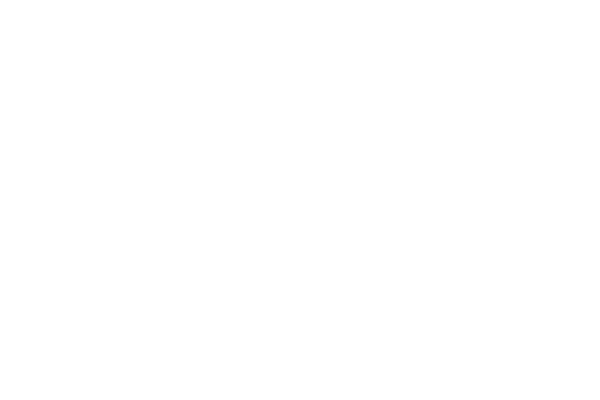
- Use the “Contact Us” page in the APP to send connection logs.
- Provide the following additional details:A video of the connection process (including the LED status on the FC, phone model, and system version);Close-up, focused photos of both sides of the FC.
We’ll assist you in diagnosing the issue further.
We hope the above information helps you resolve the connection problem!