如何使用EdgeTX Buddy 更新 EdgeTX 版本
一、备份SD卡内容
1.打开遥控器电源,通过 USB 将其连接到电脑。当遥控器提示选择 USB 模式时,选择 USB 存储。
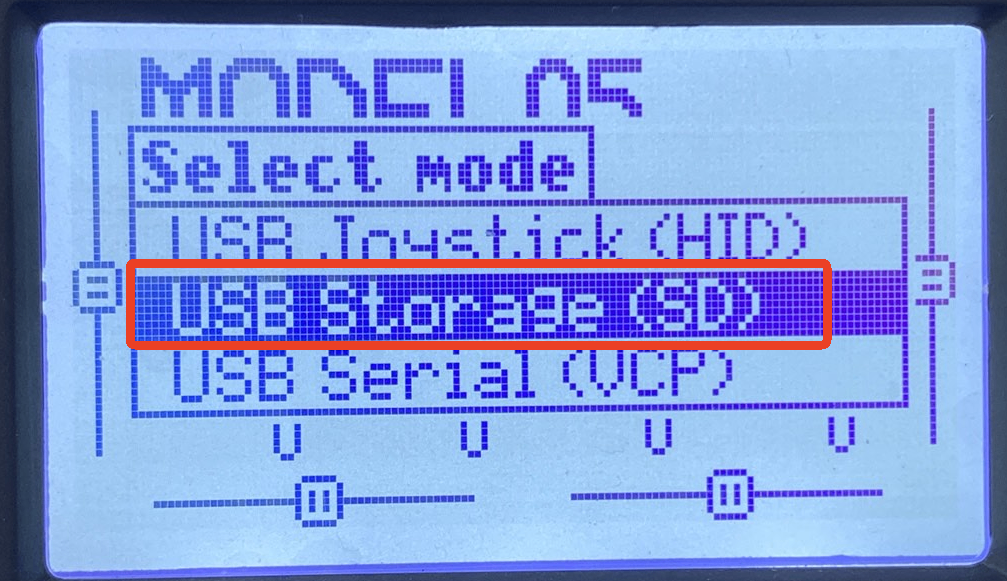
2.在电脑上,将 SD 卡的全部内容复制到安全的位置。如果需要回滚更新,可以重新使用这些文件。
二、更新引导加载器和固件
1.在遥控器关闭的情况下,通过 USB 将其连接到电脑,遥控器连接到电脑的 DFU 模式。
对于 Jumper T-Pro,需要先按住 Boot0 按钮再插入 USB 才能进入 DFU 模式。
访问以下网站: https://buddy.edgetx.org/, 选择 固件版本 和 遥控器型号,然后点击 通过 USB 刷写。
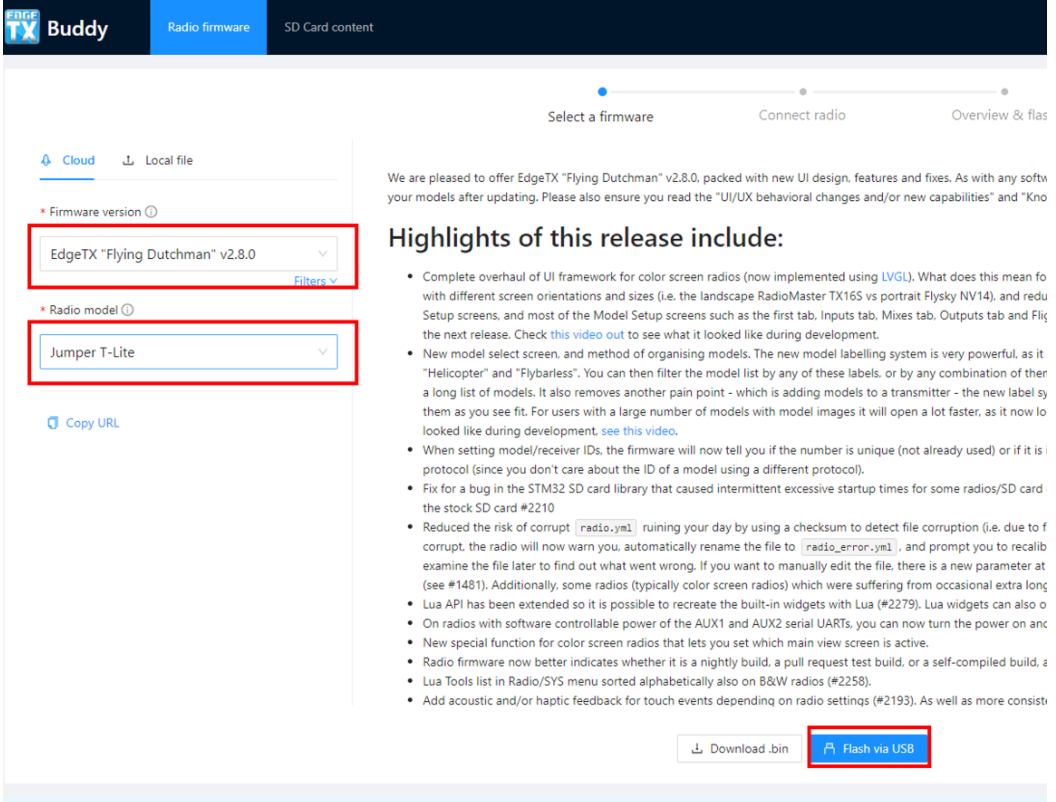
2.在下一屏幕,选择 STM32 Bootloader 设备并点击 下一步。
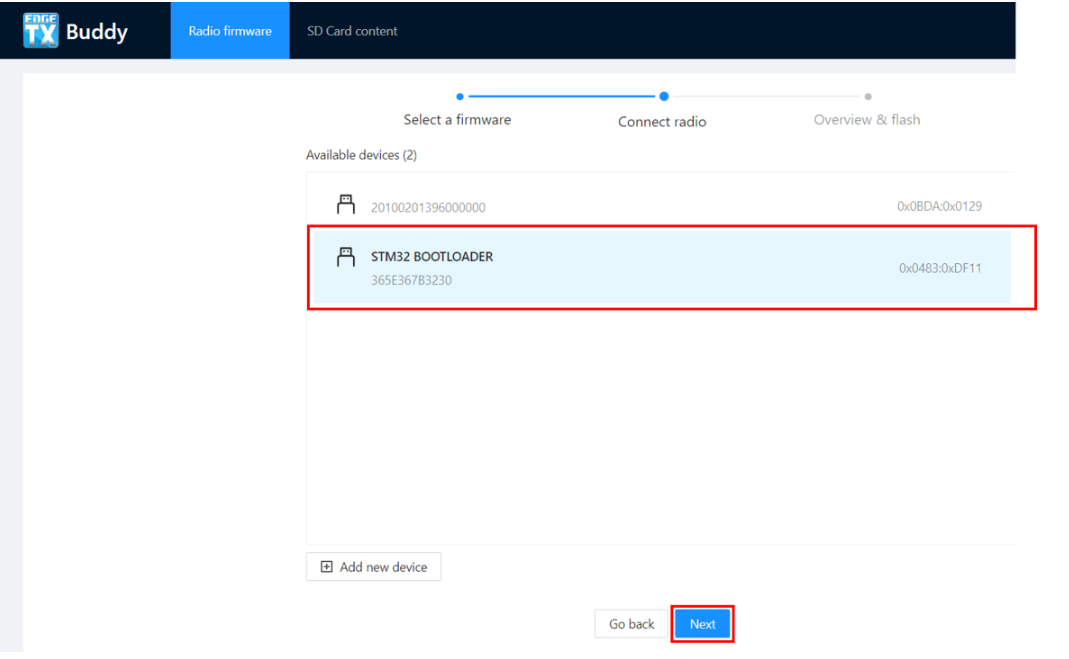
如果未显示 STM32 Bootloader 设备,选择 添加新设备。在弹出窗口中选择 STM32 Bootloader 并点击 连接。
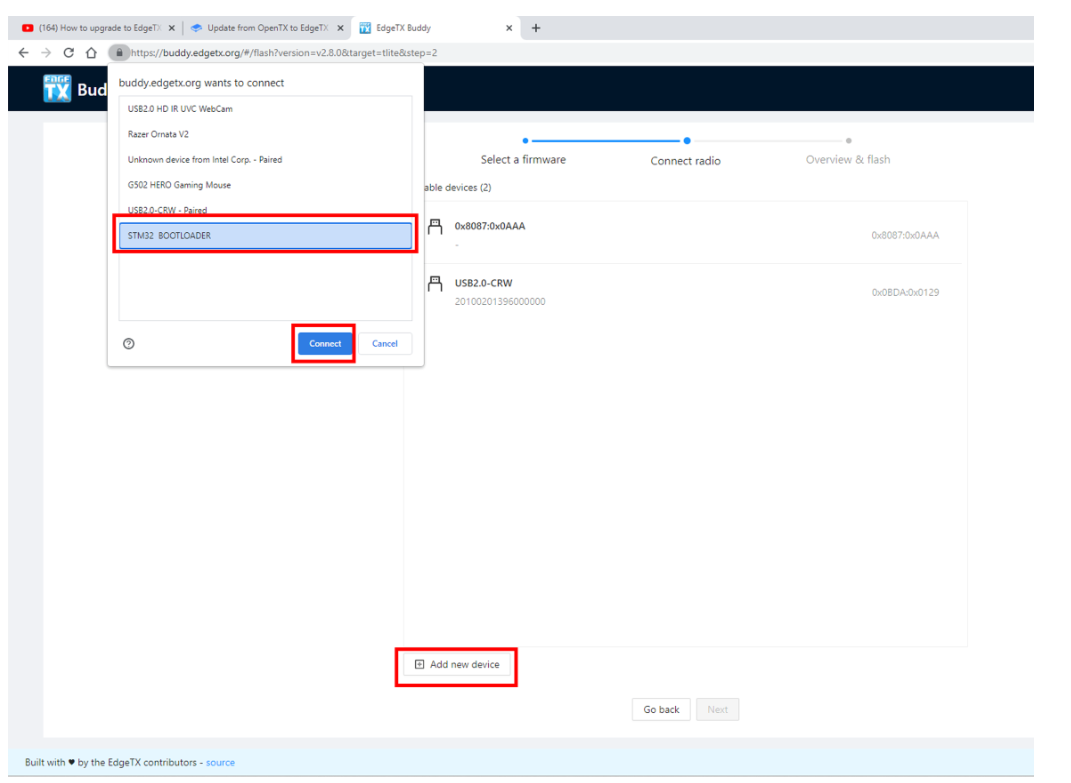
3.选择 STM32 Bootloader 设备并点击 下一步 后,将显示确认屏幕以验证您的设置。
确认所有内容正确(版本、遥控器和设备)后,点击 开始刷写 按钮。
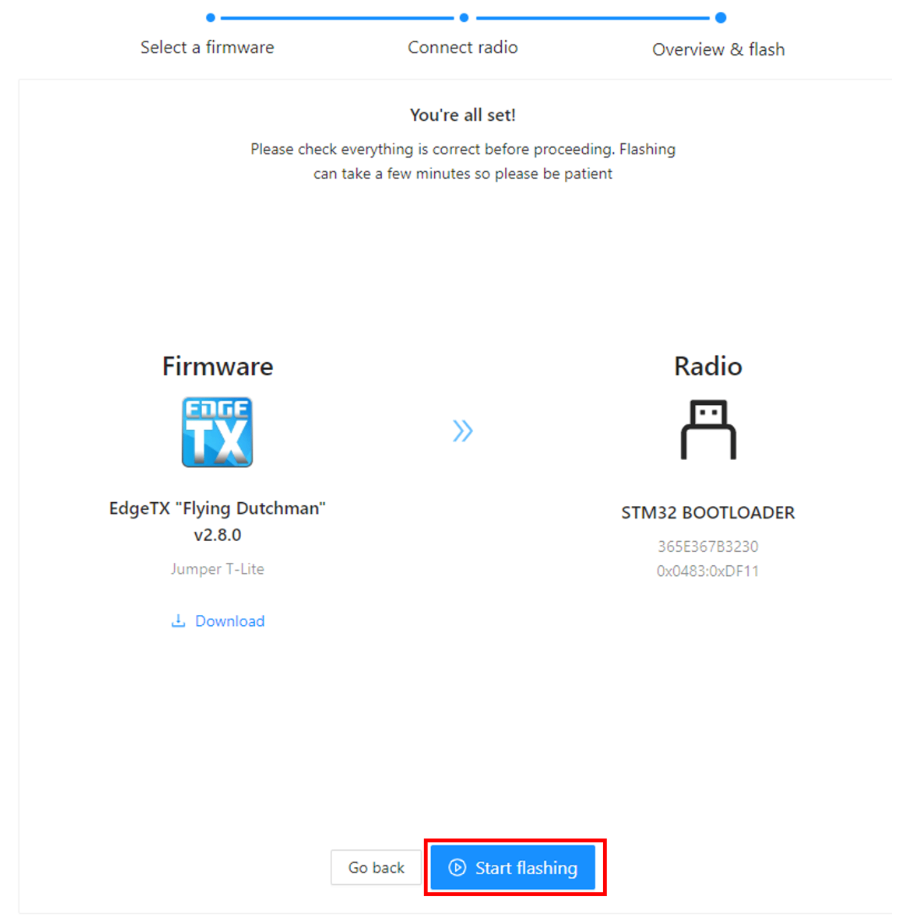
EdgeTX Buddy 将开始刷写过程,屏幕会显示进度。
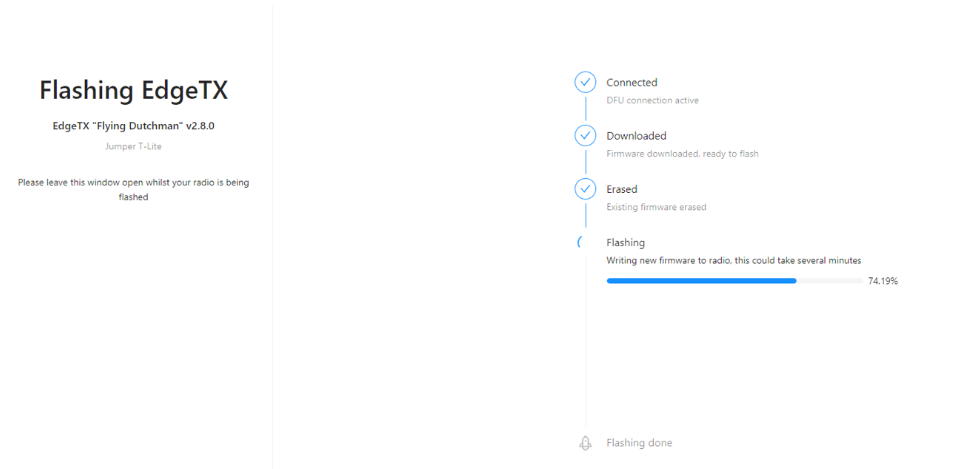
刷写完成后,点击完成屏幕上的 设置您的 SD 卡 链接,这会带您进入 SD 卡内容页面。
三、设置SD卡
1.断开遥控器与电脑的连接,并启动遥控器。您会看到遥控器显示 EdgeTX 启动画面,但仍会听到“欢迎使用 OpenTX”的提示音,这是正常现象。
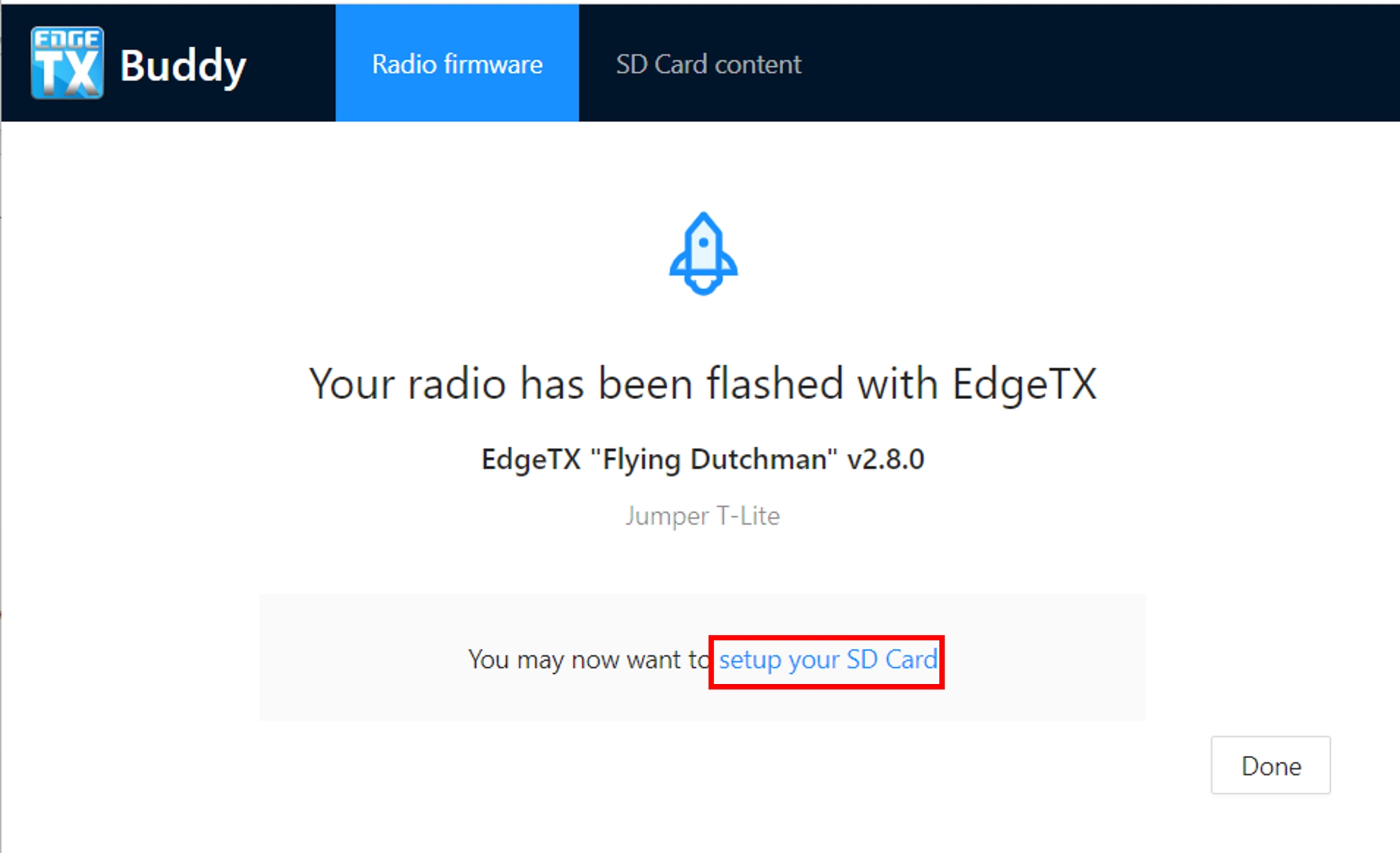
2.打开遥控器电源后,通过 USB 将其连接到电脑。当遥控器提示选择 USB 模式时,选择 USB 存储。点击 选择 SD 卡 选项,然后导航到 EdgeTX 的 SD 卡。
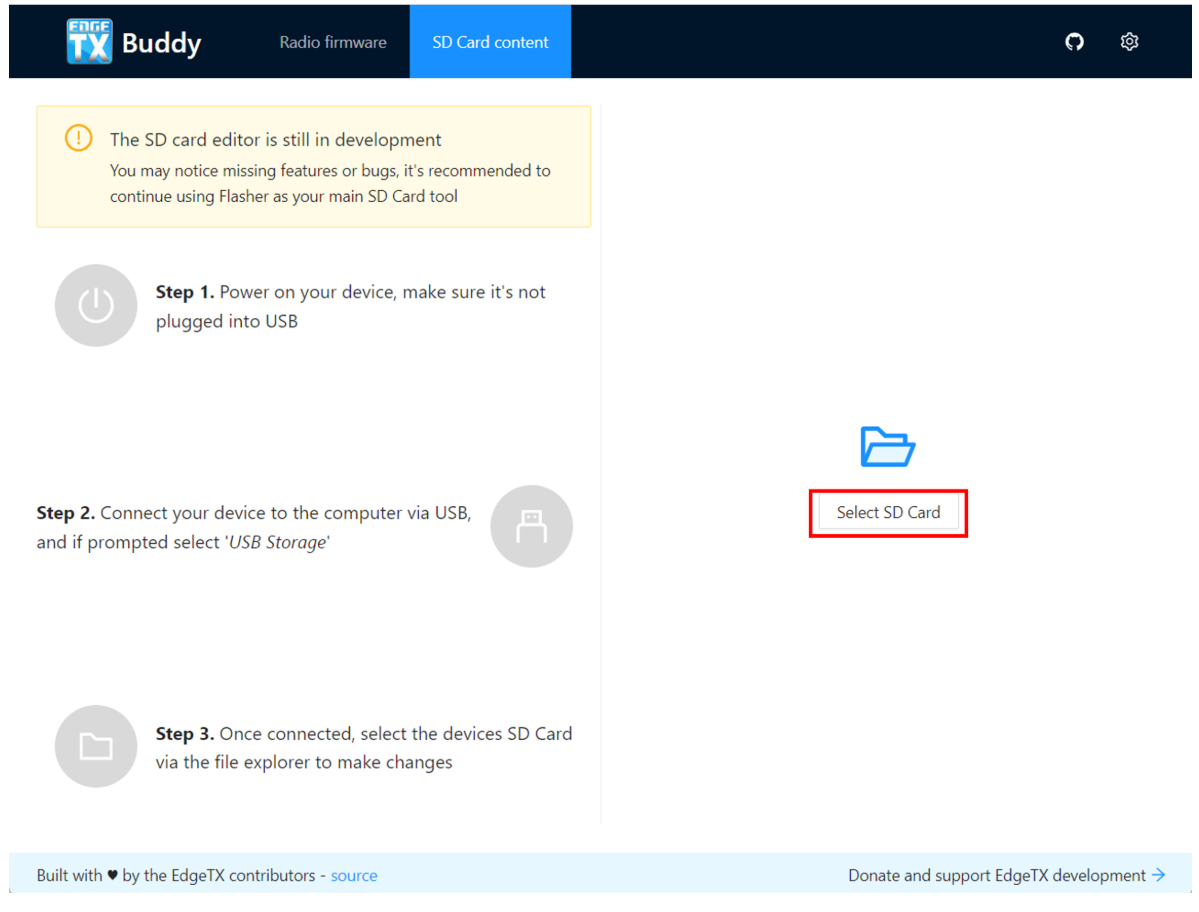
3.EdgeTX SD 卡将作为 USB 驱动器挂载到您的电脑。选择 USB 驱动器后点击 选择文件夹。
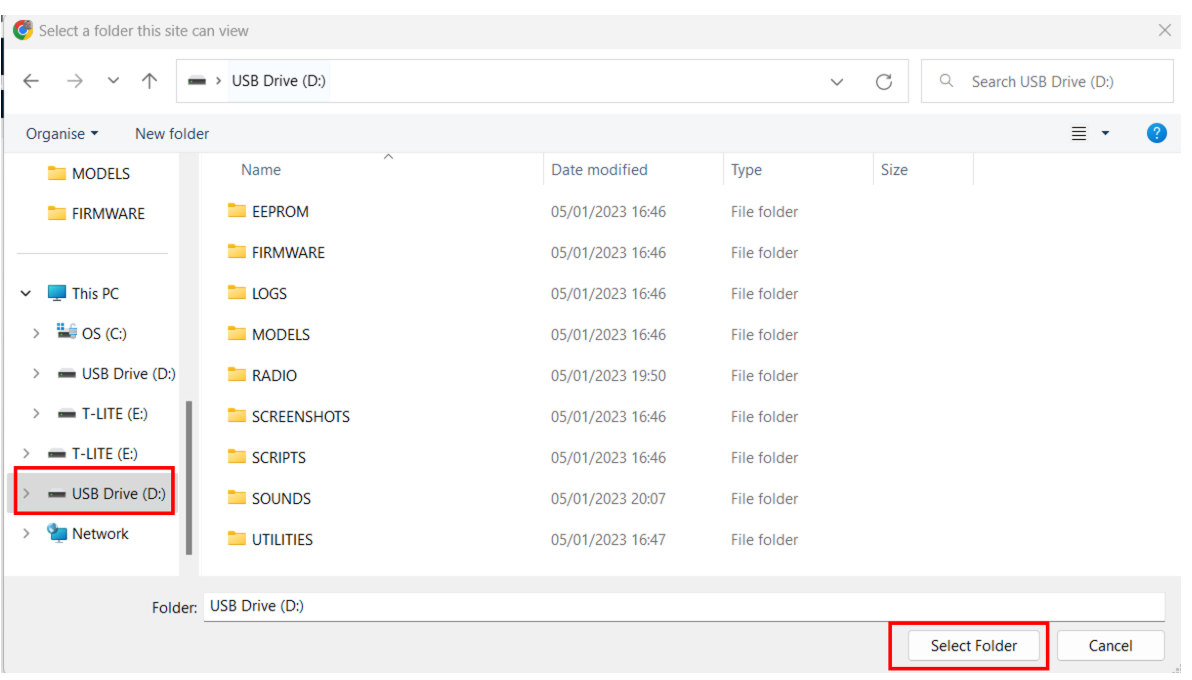
4.在 SD 卡内容页面,确认固件版本和遥控器型号正确,然后选择所需的声音包语言。点击 应用更改。
状态窗口会弹出并显示安装进度。文件安装完成后,状态窗口会自动关闭。
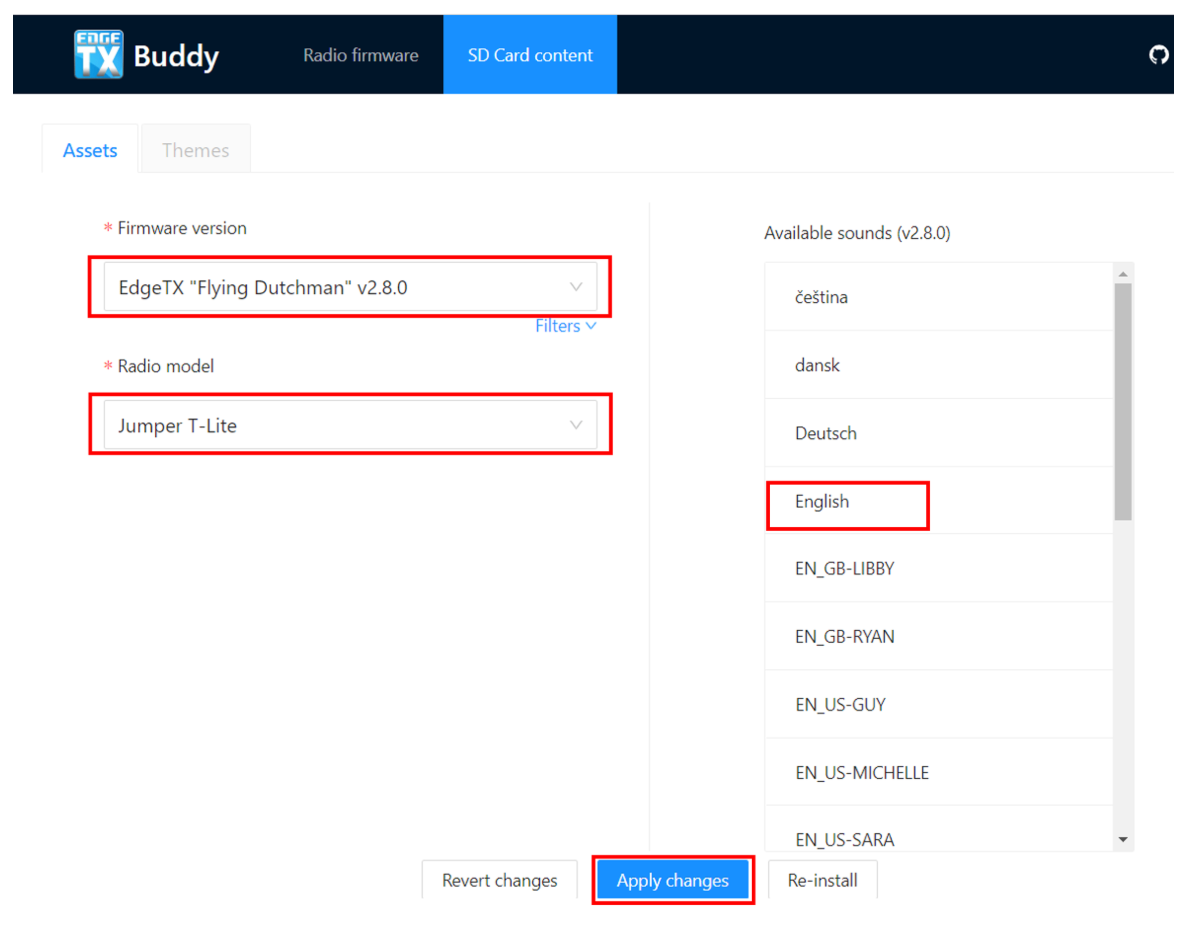
已成功更新 EdgeTX!
如果您无法使用 EdgeTX Buddy 刷写固件,请按照以下步骤通过引导加载器刷写固件。
保持遥控器通过 USB 连接到电脑并处于 USB 存储模式。
四、使用引导加载器更新遥控器固件
1.返回到 遥控器固件 选项卡。
2.选择 固件版本 和 遥控器型号,然后点击 下载 .bin 文件。
3.固件下载完成后,系统会要求选择保存位置。导航到遥控器的 SD 卡并选择 Firmware 文件夹,然后点击 保存。
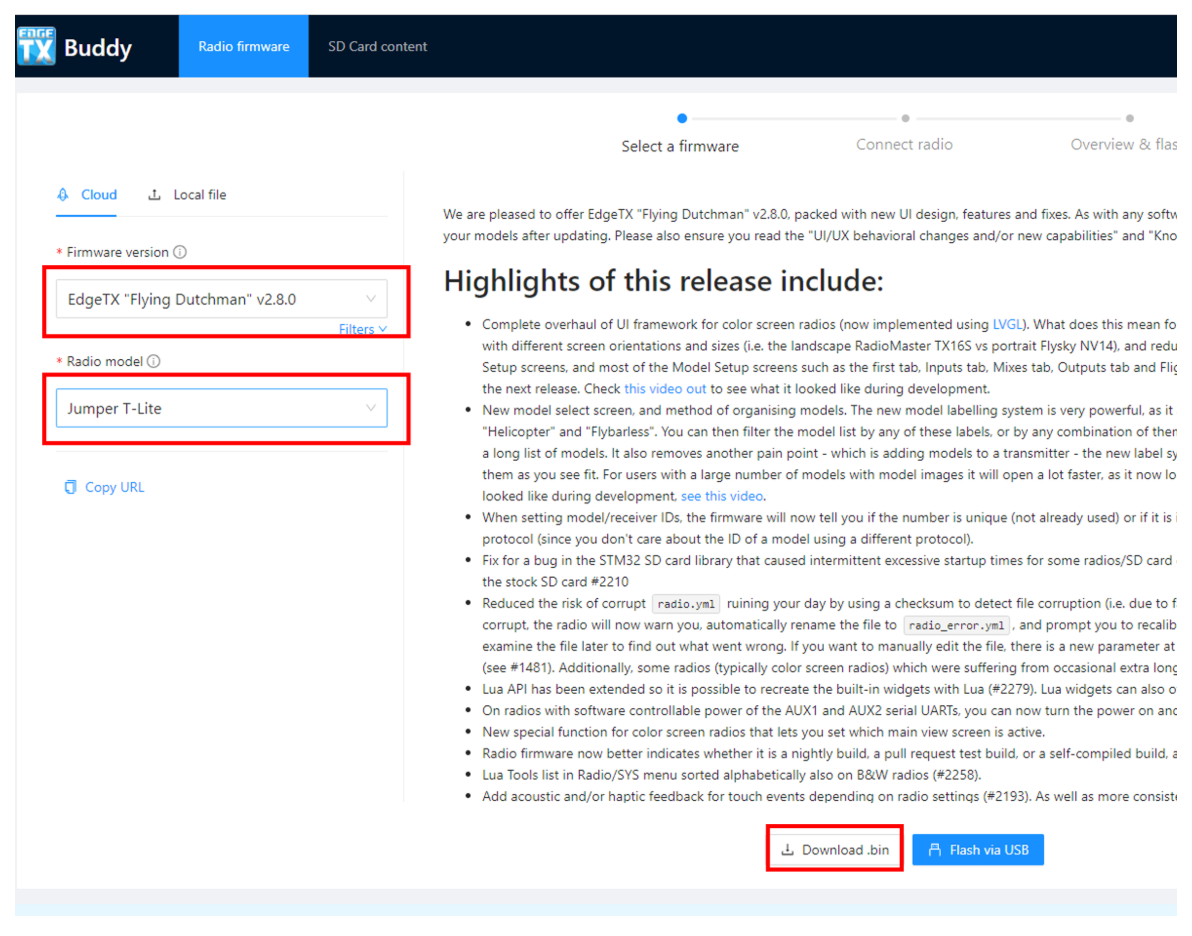
4.断开 USB 数据线并关闭遥控器电源。
5.同时按住微调开关 T4 和 T1 并按电源按钮,将遥控器启动至引导加载器模式。

6.进入引导加载器后,选择 写入固件 选项。选择保存到 SD 卡上的 EdgeTX 固件文件,长按刷写。
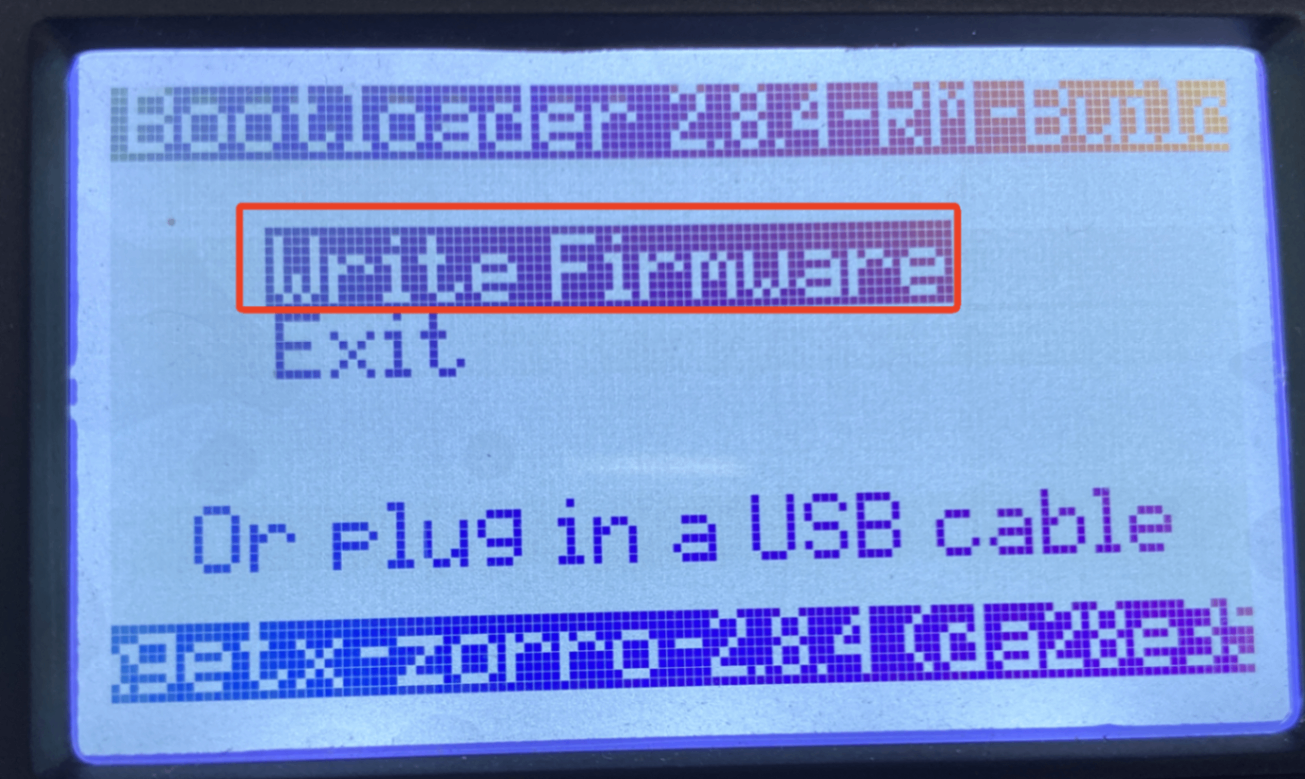
7.刷写完成后,选择 退出。遥控器将重启并运行更新后的 EdgeTX 版本。
已成功更新 EdgeTX!
————本文引用至EdgeTX用户手册: https://zkl2333.gitbook.io/edgetx-user-manual/installing-and-updating-edgetx/update-from-opentx-to-edgetx-1