关于彩屏遥控器的模型管理
2025/5/22大约 4 分钟
管理模型屏幕允许您创建新模型,选择哪个模型是活动的,创建和应用模型标签,以及创建模型模板。
一、选择和管理现有模型
活动模型的名称将被高亮显示(在此情况下为黄色)并显示在屏幕的顶部栏。双击活动模型将为您提供以下选项:
- 复制模型 - 此选项创建一个具有相同名称的模型的精确副本。对模型名称或其他设置的更改需要在模型设置选项卡中进行。
- 标记模型 - 选择此选项时,所有已配置的标签将显示出来,并可以为此模型选择。有关模型标签的更多信息,请参见下文。
- 保存为模板 - 此选项将模型的副本保存为模型模板。
保存为模板的模型的更改不会更新模板本身。
双击非活动模型(未高亮显示)将为您提供以下选项:
- 选择模型- 此选项将此模型选择为活动模型。
- 复制模型 - 同上所述。
- 删除模型 - 此选项将模型移动到 SD 卡上的已删除文件夹。只有非活动模型可以被删除。
- 标记模型 - 同上所述。
- 保存为模板 - 同上所述。
二、创建新模型
要创建新模型,请选择右上角的 新建模型 按钮。然后您将看到以下选项:
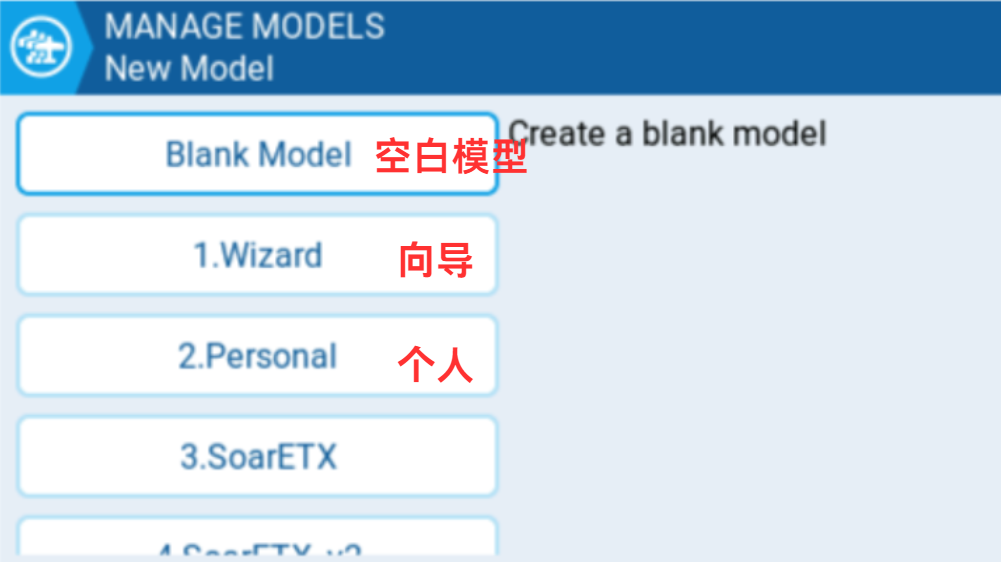
- 1. 空白模型 - 这将创建一个仅配置了默认选项的空白模型。
- 2. 向导 - 这将启动新模型向导,并根据向导中配置的内容创建模型。
- 3. 个人 - 此选项将允许您选择一个已保存的模型模板,然后将其复制为新模型。
- 4. SoarETX 和 SoarETXv2 - 这将显示为遥控模型滑翔机预配置的模型模板。
- 您在 SD 卡上的 /TEMPLATES 中创建的任何其他文件夹也将在此处显示。如果未显示上述任何按钮,则表示 SD 卡包未正确安装或更新。
2.1 模型标签
模型标签允许您为每个模型分配一个或多个标签。然后,您可以根据选择的标签过滤 管理模型 屏幕中显示的模型。
这使得拥有许多已配置模型的人更容易找到它们。默认情况下, 收藏 和 未标记 标签会自动创建。所有模型在应用标签之前都被视为 未标记。
2.2 使用标签过滤模型
要根据标签过滤可见模型,请从左侧列中选择过滤器。它将自动过滤掉没有这些模型标签的模型。
2.3 为模型分配标签
要为模型分配标签,双击模型或在选择模型时按 [Enter],然后选择 标记模型。
选择后,所有已配置的标签将显示出来,可以为此模型选择一个或多个标签。应用于模型的标签将用 勾选 图标标记。
2.4 创建新模型标签
要创建新模型标签,请选择屏幕左下角的 新建 按钮。将出现 输入标签 弹出窗口,您可以输入所需的标签名称。选择 保存 以保存新标签。
2.5 编辑模型标签
长按 [Enter] 或长按所需标签,您将看到一个菜单,其中包含以下选项:
- 重命名标签 - 更改标签的名称
- 删除标签 - 从标签列表中删除标签,并从所有分配了该标签的模型中删除。
- 上移 - 将标签在列表中上移
- 下移 - 将标签在列表中下移
2.6 排序模型
标签列表下方的下拉菜单用于对过滤后的模型进行排序。模型可以按以下方式排序:
- 名称 A-Z
- 名称 Z-A
- 最少使用
- 最多使用
三、选择模型列表的布局
在管理模型页面中,模型列表有 4 种布局:
模型列表布局:
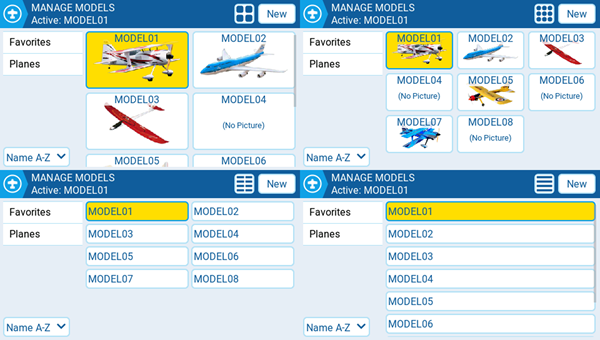
- 大图像 (2x2) - 默认布局
- 小图像 (3x3)
- 仅名称,2 列 (2x6)
- 仅名称,1 列 (1x6)
可以通过按 布局 按钮(在 新建 按钮旁边)来更改布局,这将循环显示可用的布局。
————本文引用至EdgeTX用户手册: https://zkl2333.gitbook.io/edgetx-user-manual/color-radios/select-model