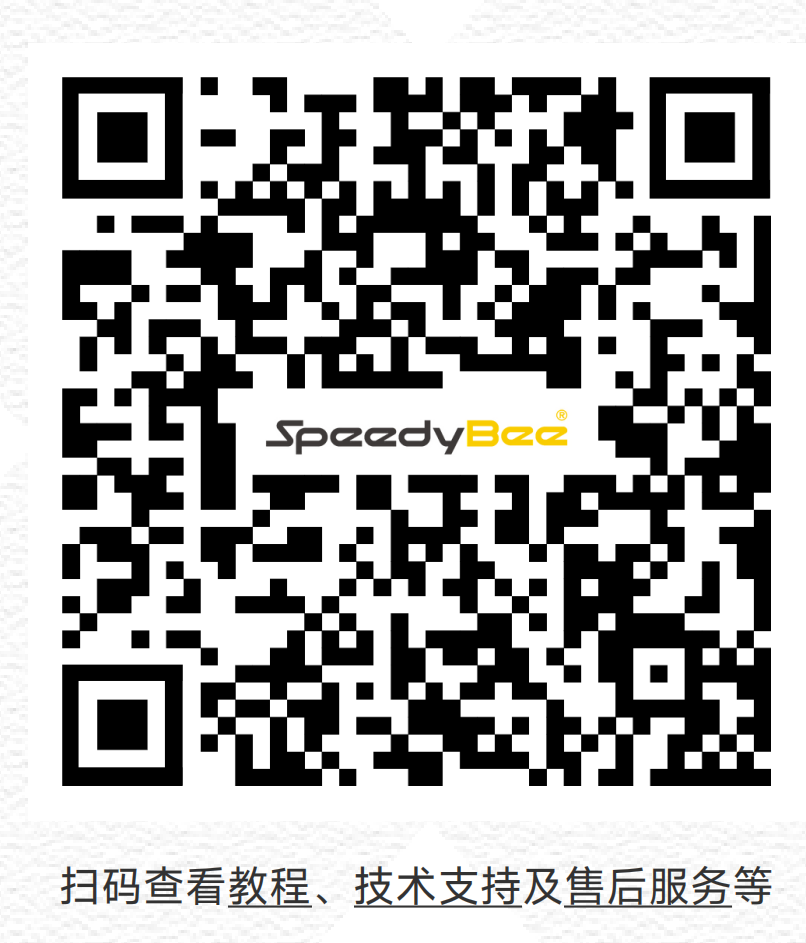如何安装不同版本的MissionPlanner地面站
一、原理
MissionPlanner 是一款用于 ArduPilot 固件飞控参数调试和任务规划的地面站软件,不同版本(如 MissionPlanner 1.3.7x、1.3.8x)可能适配不同的固件功能,部分用户需要同时安装多个版本以适应不同场景或需求。
本方法通过下载各版本的安装压缩包、解压后直接调用可执行文件(.exe),并在桌面创建并命名快捷方式,实现多个 MissionPlanner 版本共存,避免不同版本互相覆盖或冲突。
二、设备准备
1. 电脑环境
- 运行 Windows 操作系统的电脑(建议 Windows 10 及以上)。
- 确保有足够磁盘空间用于存放各版本安装包和快捷方式。
2. 安装压缩包
- 从 ArduPilot 官方网站 或 GitHub 发行页面 下载所需版本的 MissionPlanner 安装压缩包(ZIP格式)。
3. 解压软件
- 安装常用解压工具(如 WinRAR、7-Zip 等)用于解压 ZIP 压缩包。
三、具体操作
温馨提示:MissionPlanner 1.3.82在导出log时会遇到导出卡顿的问题,建议使用MissionPlanner 1.3.81版本进行log导出!!!
3.1 下载与解压
1.下载压缩包
分别下载所需版本的 MissionPlanner 安装压缩包,例如 MissionPlanner 1.3.77 和 MissionPlanner 1.3.80。
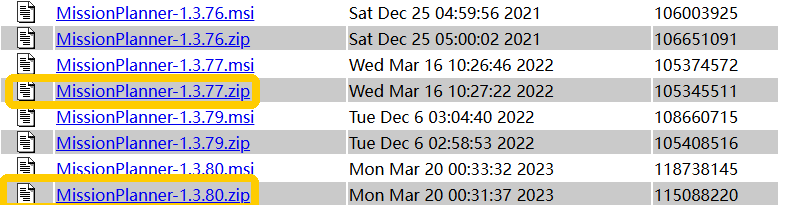
2.解压安装包将每个压缩包解压到单独的文件夹,例如:
D:\MissionPlanner\MissionPlanner_1.3.77
D:\MissionPlanner\MissionPlanner_1.3.80
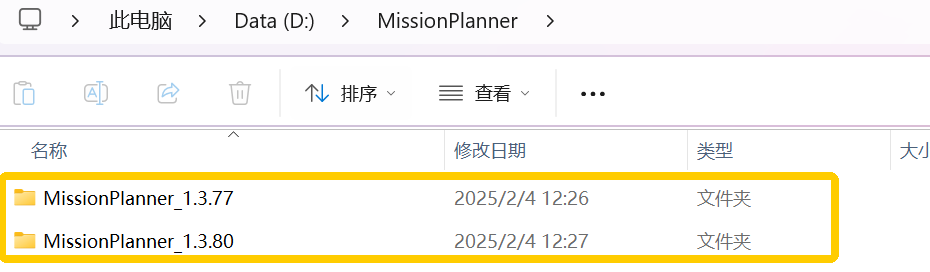
3.找到可执行文件解压完成后,在对应文件夹中找到主程序的可执行文件(通常为 MissionPlanner.exe)。
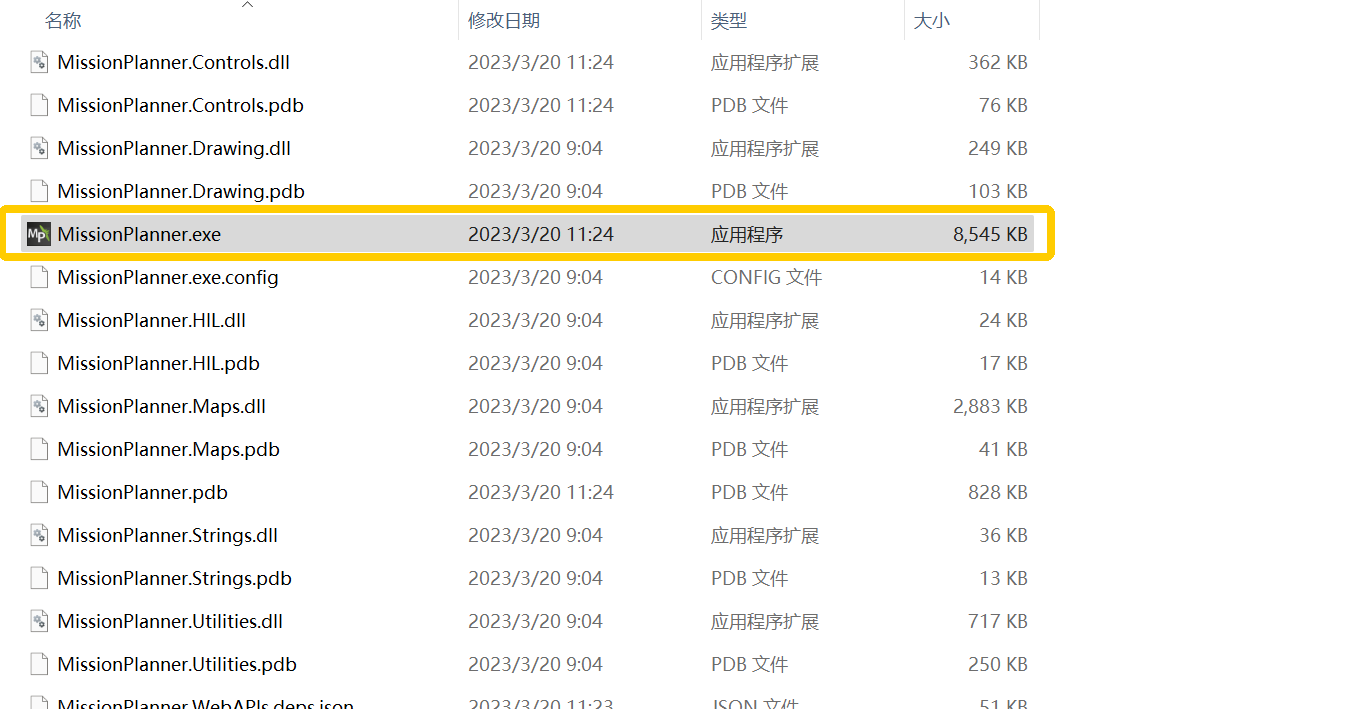
3.2 创建桌面快捷方式
1.定位可执行文件打开解压后的文件夹,确认可执行文件名称,例如 MissionPlanner.exe。
2.创建快捷方式右键点击 MissionPlanner.exe,选择 【发送到】→【桌面快捷方式】。重复以上步骤,为每个版本均创建独立的桌面快捷方式。
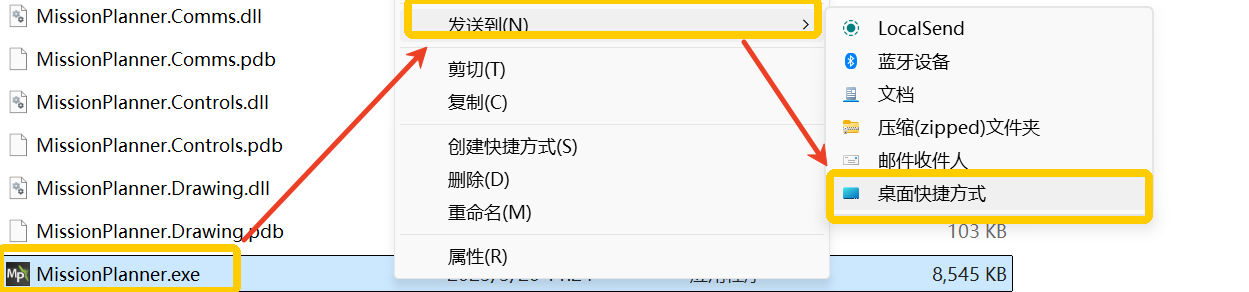
3.命名与区分在桌面上,对新建的快捷方式进行重命名,确保名称中包含版本信息,例如:“MissionPlanner 1.3.77”“MissionPlanner 1.3.80”这样方便后续在启动时一目了然选择需要的版本。
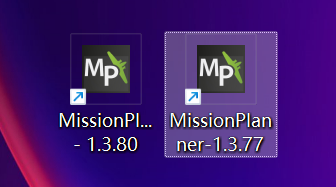
3.3 测试启动
1.双击快捷方式
分别双击桌面上的不同版本快捷方式,检查软件是否能正常启动。
2.参数与配置
启动后可按需进行初步设置与参数调试,确保各版本独立运行,互不干扰。
四、Q&A
问1:为什么选择压缩包解压方式而不直接安装?
答:通过压缩包解压方式可以避免安装程序自动覆盖其他版本,确保各版本文件独立存放,便于多版本共存。
问2:快捷方式命名有何要求?
答:建议在快捷方式名称中明确标注版本信息(如 1.3.77、1.3.80),以便快速区分不同版本,防止混淆。
问3:若启动时遇到缺少组件或报错怎么办?
答:请确认下载的安装包为 官方正版,如遇组件缺失问题,可参考官方文档或安装所需的运行库(如 VC++ Redistributable)。
问4:是否可以将多个版本安装到同一目录?
答: 不建议 将不同版本安装在同一目录,以免造成文件混淆或配置冲突。建议 使用不同的文件夹 存放各版本,并通过快捷方式区分。
技术支持二维码